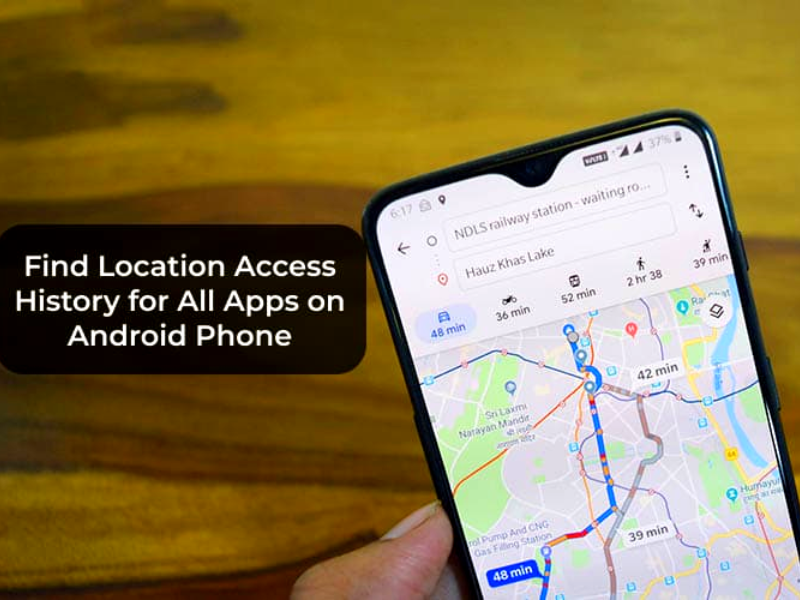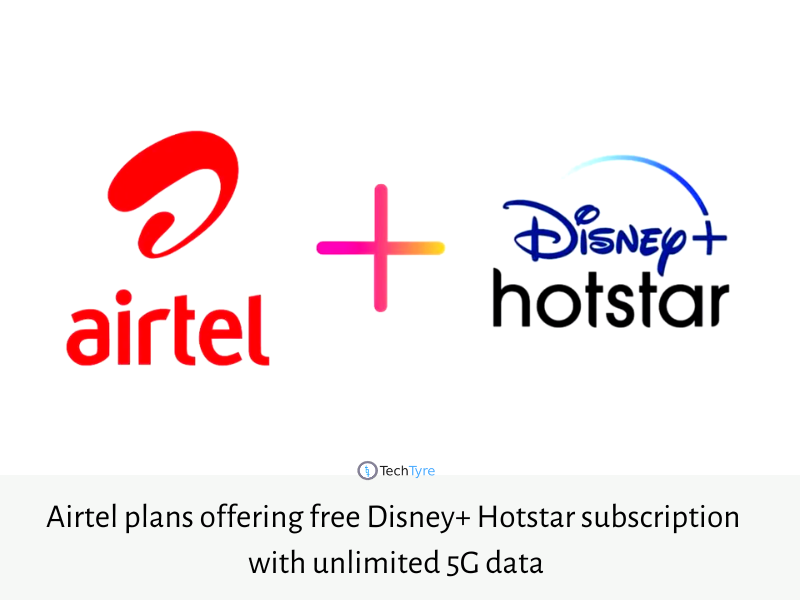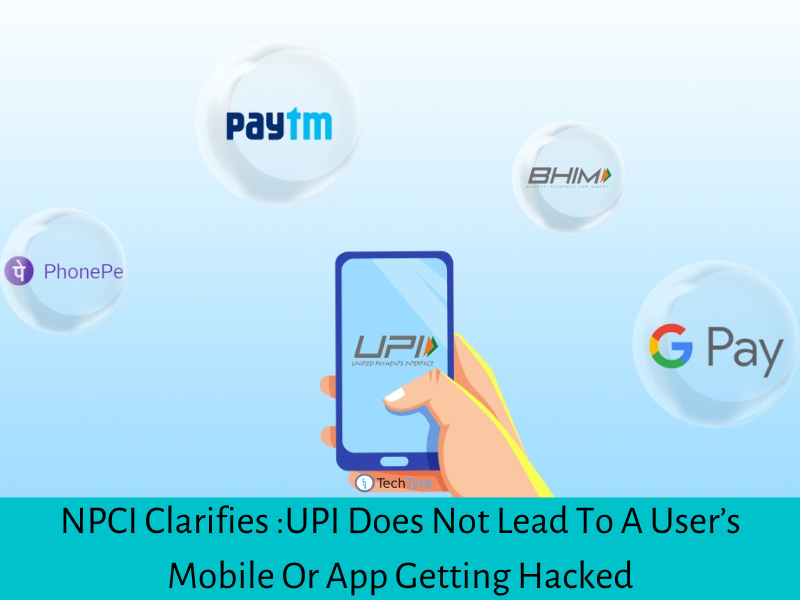Location tracking has become the norm for a majority of apps across Android devices. In each initial setup, we opt for location tracking because it’s the easiest option, though it can be a substantial privacy risk for some. Here’s how you can see what apps have location access and how to adjust those permissions – even disable them on Android.
When an app is installed – so long as it needs location access – a window will appear during the app’s first-time setup. In that window, you’ll see several options. First, the user can choose between allowing precise or approximate location tracking. This adds a little bit of wiggle room, denying the app access to the user’s precise location.
Below that, the Android user has the ability to allow the app to access their location either while using the app, only once, or to deny the app access to any location at all. This choice determines whether or not the app can access the user’s general or precise location beyond the first use of the app.
In order for some apps to function, location – and even precise location – access is necessary. For instance, Google Maps or Waze needs precise location tracking to get you a reliable reading on your route. Ridesharing apps like Uber or Lyft need precise access to ensure you’re getting a ride sent to the right spot.
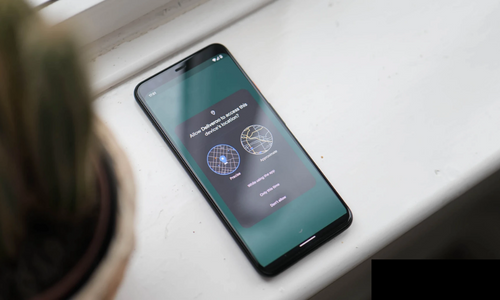
Of course, that doesn’t account for every app. Apps like AccuWeather don’t necessarily need precise location since a storm isn’t widely different within a 2-3 mile radius around you.
For some, an approximate location is just as private as a precise one. So how do you see disable that permission after the fact?
Disabling precise and approximate location access from certain apps
On Android 13, you have easy access to every app and its ability to access certain private aspects of your device such as location, the microphone, and the camera. As for location, it’s incredibly easy to see a list of apps that have access to that sensitive information.
- On your Android device, head to the settings.
- Scroll down and hit Location.
- Tap App location permissions.
- Note: In the top section, you’ll see which apps have access at all times. Below are apps that have access only while in use. At the bottom is a list of apps denied access completely.
- Tap any app to change permissions.
- Choose when you want it to have access, or hit Don’t allow to disable location access altogether.
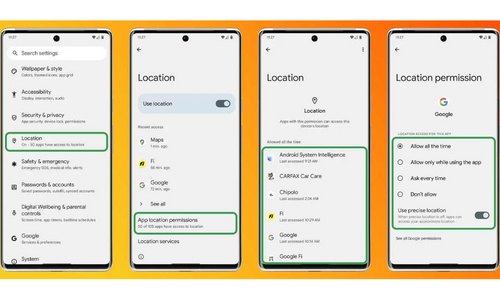
Note: You can also turn off precise location if necessary.
Disabling location access on Android entirely
If you don’t want to allow apps to access your location at certain times, you can turn it off completely. This is great if your phone is idle and you don’t want apps to know your whereabouts.
You can do this in a couple of ways. First off, if you follow the above steps, you’ll find a toggle entitled Use location in the Location tab. Toggling this off will completely disable settings. However, if you know you’re going to want to toggle the feature off on a dime, you should opt to use the Quick Settings toggle.
To do this, swipe down twice from the home screen and tap the pencil icon under the Quick Settings tiles. From there, find and drag Location into the main section. With that, you can turn on/off location access at a moment’s notice.
Going through the app list above and giving it a double-check would be a good idea. It’s not uncommon to try to speed through app permissions when first opening apps to just get going with it. Beyond that, those apps can access your location even if you don’t want them to. These tools might help you stay a little safer.