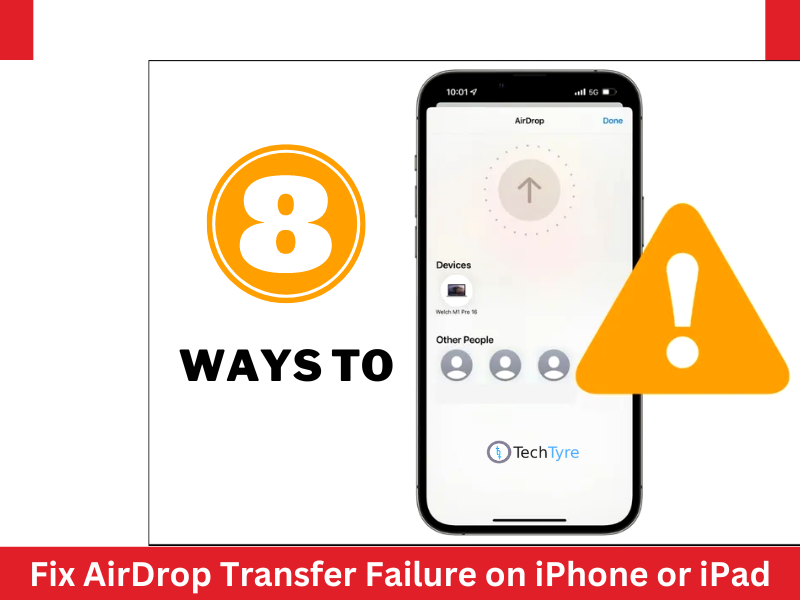AirDrop lets you wirelessly share files from your iphone to other Apple devices and vice versa. However, it’s not perfect, and you may often encounter transfer failed issues, especially while sending large or multiple files to another iPhone, iPad, or Mac. Therefore, in this article, let’s quickly look at how to fix AirDrop transfer failure on an iPhone or iPad.
How to Fix AirDrop Transfer Failure on iPhone or iPad
- How to Fix AirDrop Transfer Failure on iPhone or iPad
- Method 1- Keep iPhone Screen Awake During AirDrop Transfer
- Method 2- AirDrop Failed from Mac to iPhone? Don’t Close the Window
- Method 3- Restart Your iPhone or iPad
- Method 4- Turn Off and On Bluetooth and Wifi
- Method 5- Check the Free Storage
- Method 6- Temporarily Turn Off Cellular Data
- Method 7- Reset Network Settings
- Method 8- Update Your Software
- Whether your AirDrop transfer has failed to save an item, refused to send or receive the file, or declined the connection on its own, do not worry. Here are quick solutions to fix AirDrop transfer failure issues on an iPhone and iPad.
Method 1- Keep iPhone Screen Awake During AirDrop Transfer
For starters, AirDrop uses WiFi and Bluetooth to establish a connection between your iPhone and Mac or any other Apple device. While sending large files, your iPhone may go to sleep, causing the transfer to fail or halt midway. To prevent this issue, you must ensure that your phone is awake during the transfer, as follows.
1. Open Settings on your iPhone.
2. Tap on Display & Brightness.
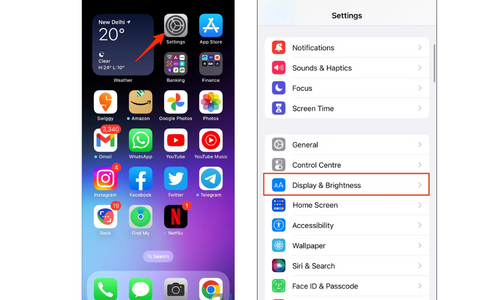
3. Here, scroll down and click on Auto-Lock.
4. Set the time to 5 minutes or Never.
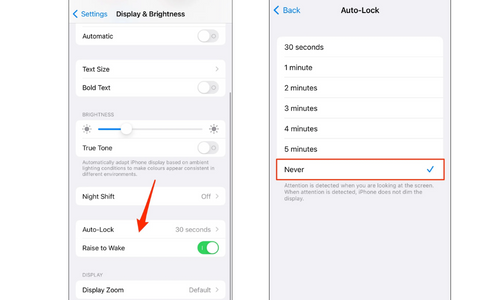
Doing this will prevent your iPhone from going to sleep during an AirDrop transfer. You can also keep tapping the AirDrop screen throughout the transfer to prevent your iPhone from falling asleep. However, if AirDrop still doesn’t work for you, you can use the other methods below.
Method 2- AirDrop Failed from Mac to iPhone? Don’t Close the Window
While sharing files from Mac to iPhone, many users reported that AirDrop transfer failed in the mid upon closing the AirDrop window in Finder. If you’re facing a similar problem, do not close or minimize the AirDrop window, especially if your computer is running an older version of macOS.
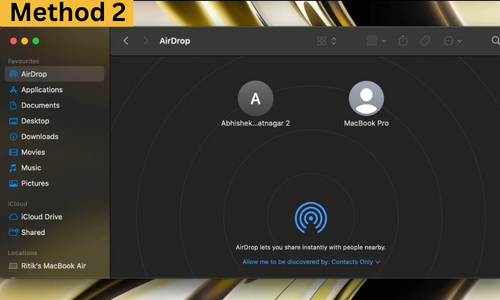
Open the Downloads folder separately if you want to see or access the received files. Keep the AirDrop window open in Finder, and you shall not face any issues while transferring files from your Mac to your iPhone or vice versa.
Method 3- Restart Your iPhone or iPad
Rebooting your iPhone, iPad, or Mac will generally fix all temporary glitches. And usually, a quick restart fixes any intermittent issues with AirDrop file transfer on iPhone and iPad. To restart your iPhone:
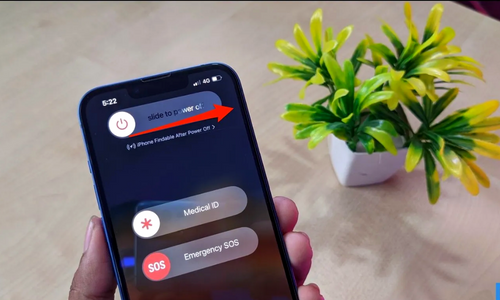
On iPhone 8 or Earlier
- Long-press the power button for 3-4 seconds.
- Slide the power button on the screen to shut down the phone.
- To restart the phone again, long-press the power button till the screen turns on.
On iPhone X or Later
- Hold down the power button (side key) and either of the volume buttons.
- Slide the power button on the screen to turn it off.
- Long-press the Side key again to restart the device.
Method 4- Turn Off and On Bluetooth and Wifi
Turn off and turn on WiFi and Bluetooth from Control Center to see if it solves AirDrop issues on your iPhone.
1. Swipe down from the top right (or up from the bottom on iPhones with Touch ID) to open Control Centre.
2. Click the Bluetooth icon to turn it off.
3. Click the Wifi icon to turn it off.
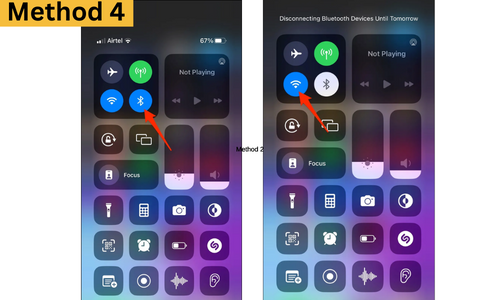
4. Next, re-enable both options and try transferring the file again.
Method 5- Check the Free Storage
The AirDrop transfer will automatically decline or fail if the receiver’s iPhone or iPad does not have enough free storage. So make sure you have enough free space for the incoming file. Here’s how you can check available storage on iOS:
1. Open Settings on your iPhone or iPad.
2. Click on General > iPhone Storage.
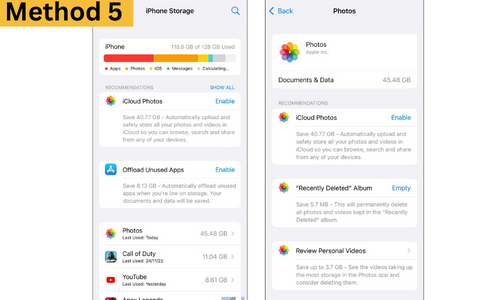
3. Here, you can see the available storage on your iPhone alongside what’s consuming it the most.
4. You can click the items to review and delete them to free up more space for AirDrop file transfers.
Here are other ways to clear storage and system data on iPhone.
Method 6- Temporarily Turn Off Cellular Data
For many users, temporarily turning off mobile data helps with failed AirDrop transfers on their iPhones. If you cannot send or receive a file via AirDrop, open Control Centre and tap the mobile data icon to turn it off. Now, proceed with the AirDrop transfer again.
Method 7- Reset Network Settings
Resetting network settings will fix most issues associated with Bluetooth and WiFi. If your AirDrop is not sending or receiving files at all, reset the iPhone network settings as shown below:
1. Open Settings on your iPhone.
2. Head to General > Transfer or Reset iPhone.
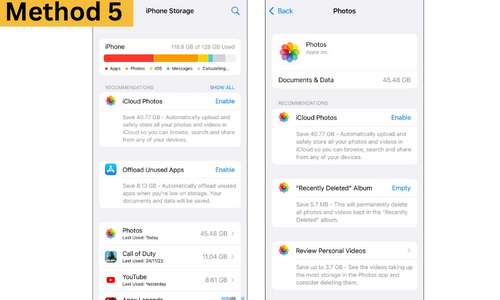
4. You can click the items to review and delete them to free up more space for AirDrop file transfers.
Here are other ways to clear storage and system data on iPhone.
Method 6- Temporarily Turn Off Cellular Data
For many users, temporarily turning off mobile data helps with failed AirDrop transfers on their iPhones. If you cannot send or receive a file via AirDrop, open Control Centre and tap the mobile data icon to turn it off. Now, proceed with the AirDrop transfer again.
Method 7- Reset Network Settings
Resetting network settings will fix most issues associated with Bluetooth and WiFi. If your AirDrop is not sending or receiving files at all, reset the iPhone network settings as shown below:
1. Open Settings on your iPhone.
2. Head to General > Transfer or Reset iPhone.
3. Now, click on Reset > Reset Network Settings.
4. Enter your iPhone’s passcode and tap Reset Network Settings to confirm.
Note that doing this will remove all saved WiFi passwords, and you’ll have to reconnect to your networks again.
Method 8- Update Your Software
Apple regularly fixes bugs and software issues through OTA. To update your iPhone or iPad to the latest version, follow the steps below.
1. Open Settings on your iPhone.
2. Head to General.
3. Click on Software Update.
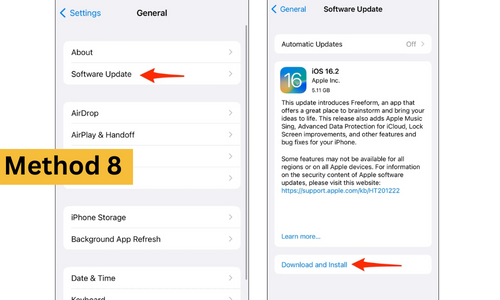
4. Download and install if a software update is available for your iPhone.
Other Tips to Fix AirDrop Not Working
- Change AirDrop Visibility Settings: Head to Settings > General > AirDrop and check if it’s set to ‘Receiving Off.’ Select the right option.
- Check your Mac’s Firewall Settings: On your Mac, head to System Preferences > Security & Privacy > Firewall and check if you’ve blocked incoming connections in Firewall Options. If yes, change it to allow incoming connections.
- Use an AirDrop Alternative: If you want to transfer files quickly, you can use alternatives to AirDrop, such as Snapdrop.net, that let you share files across devices on the same Wifi network. All you have to do is open the website on both devices and select the file to share.
Wrapping Up
This was all about how to fix the AirDrop transfer failure issue on your iPhone. I hope the above guide helped you with any AirDrop-related issues like file transfer failing, being declined automatically, and more. Feel free to reach out with any other doubts or queries. Stay tuned for more such articles.